Mudah dan Menarik, Langkah-langkah Membuat Foto Mozaik di Photoshop
Cara Membuat Foto Mozaik di Photoshop - Gambar, hasil tangkapan kamera yang mengabadikan momen berharga, adalah media penyimpanan kenangan yang paling umum.
Keberadaan foto memungkinkan kita untuk mengenang kenangan beberapa tahun ke belakang, mengingat setiap detail yang tertuang dalam gambar. Salah satu bentuk seni fotografi yang mampu menyimpan berbagai kenangan adalah foto mozaik.
Foto mozaik adalah seni fotografi yang populer di kalangan banyak orang. Foto ini terdiri dari berbagai gambar yang telah diambil sebelumnya dan kemudian disunting menjadi satu kesatuan visual. Salah satu cara membuat foto mozaik adalah dengan menggunakan perangkat lunak Photoshop.
Dengan alat pengeditan foto ini, Anda dapat mengeluarkan kreativitas dengan berbagai ide untuk menciptakan foto mozaik sesuai keinginan Anda.
Cara Membuat Foto Mozaik di Photoshop
Berikut adalah langkah-langkah cara membuat foto mozaik di Photoshop:
Menyiapkan Foto: Siapkan gambar utama dan gambar tambahan yang akan digunakan untuk membuat desain mozaik. Minimal, sediakan 10 foto untuk proyek ini.
Buka Photoshop: Instal aplikasi Photoshop dan buka program tersebut. Pilih File, kemudian pilih New atau tekan tombol CTRL+N untuk membuat dokumen baru.
Tentukan Ukuran Foto: Atur ukuran foto sesuai keinginan Anda. Sebagai contoh, tentukan lebar 1600 dan tinggi 1600 piksel untuk menampung 8 foto. Klik OK.
Buat Guide Vertikal: Buat panduan vertikal dengan memilih View, lalu pilih New Guide. Pada Ratio Bottom Vertical, ubah posisi menjadi 12,5%. Klik OK. Buat total 7 panduan vertikal.
Buat Guide Horizontal: Buat panduan horizontal dengan cara yang sama. Klik View, lalu New Guide. Pada Ratio Bottom Horizontal, ubah posisi menjadi 12,5%. Klik OK.
Tempatkan Foto ke Panduan: Masukkan gambar ke dalam setiap panduan yang telah dibuat.
Duplikasi dan Sesuaikan: Setelah gambar berada di lembar kerja, tekan CTRL+J, hapus smart object, dan sesuaikan gambar sesuai kotak yang sudah dibuat.
Masukkan Semua Foto: Tempatkan semua foto ke dalam kotak yang telah tersedia.
Definisikan Pola: Pilih menu Edit, kemudian Define Pattern, dan pilih pola mozaik yang telah dibuat.
Terapkan Efek Mozaik: Masukkan gambar yang ingin diubah menjadi efek mozaik. Pada foto, klik Edit, lalu pilih Fill, Pilih Pattern, dan pilih Pola Mozaik.
Atur Blend Mode dan Opacity: Ubah modus campuran dan atur kembali kejernihan gambar. Klik Menu Image, lalu pilih adjustment, dan pilih Desaturate.
Setelah selesai, Anda dapat menyimpan foto mozaik tersebut dan membawanya ke percetakan Lautan Display untuk dicetak. Proses ini akan memberikan sentuhan kreatif pada koleksi kenangan Anda.
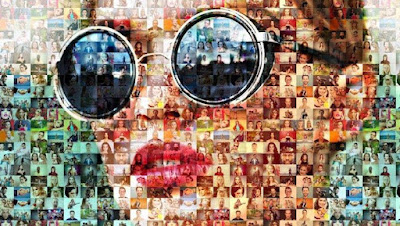



Komentar
Posting Komentar